How to Scan to DEVONthink To Go
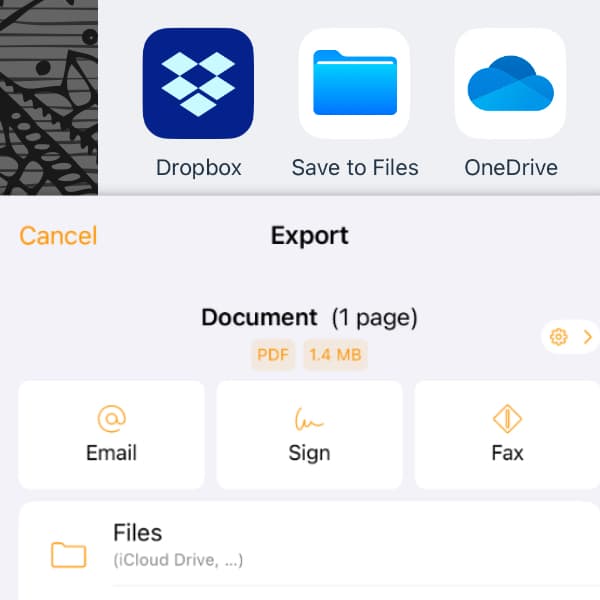
There are many ways to scan documents with your iPhone. But what’s the easiest way to get scans from your favorite scanning app into DEVONthink To Go without the hassle of moving documents around?
You can of course just use the Share > DEVONthink option, but that only gives you access to the inboxes of your databases. With Apple’s Files app and the File Provider mechanism, you can also target your groups.
First, if you are using DEVONthink To Go’s Settings > Security, make sure it is not set to Immediately or it will inhibit accessing your databases via the File Provider. Now, to enable access to your databases via the Files app, do the following:
- Open the Files app.
- Tap the Browse icon, then tap the back arrow until you see the Locations.
- If you don’t see DEVONthink listed, tap the Edit button at the top and enable it.
To make it a little easier to navigate through your databases later, you can now add one or more locations in your database to your favorites, e.g., a group for your scans.
- Tap DEVONthink and navigate until you see your desired location.
- Long-press it and choose Favorite from the context menu.
Now you can use various apps to scan your documents and store the scans directly in DEVONthink To Go. The app only needs to have the option to export the scans to the Files app. Here are some examples:
- Files app: Tap the favorited group, then the More button (the encircled ellipsis), and choose Scan Documents. Those scans go directly into your database.
- Scanner Pro: Here again, open the Export menu and select Save to Files.
- Genius Scan: After scanning, open the Share menu, and tap Files (iCloud Drive…). If needed, tap the Back button until you see the Favorites and your favorited group. Tap it, then tap the Move link.
