So erweitern Sie unser Browser-Skript
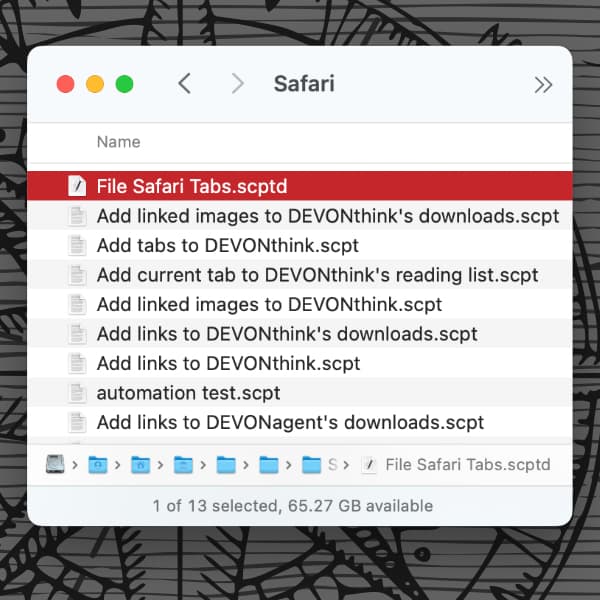
In einem anderen Post haben wir Ihnen ein neues Skript für DEVONthink vorgestellt, mit dem Sie im Handumdrehen Browser-Tabs als Lesezeichen in Ihre Datenbank ablegen. Hier zeigen wir Ihnen, wie Sie dieses Skript noch ein wenig erweitern, falls Sie zum Tüfteln aufgelegt sind.
Laden Sie sich die erweiterte Version des Skripts hier für Ihren Browser herunter:
Entpacken Sie die Datei und installieren Sie sie an den entsprechenden Ort:
- Wählen Sie im Finder Ablage > Neues Fenster, halten Sie die Option-Taste (⌥) gedrückt und wählen Sie dann Gehe zu > Library.
- Öffnen Sie Scripts > Applications und navigieren Sie in den Ordner Ihres Browser, z. B. Safari.
- Ziehen Sie das Skript in den Ordner.
- Öffnen Sie Ihren Browser und Sie finden das Skript im globalen Skript-Menü.
Machen Sie nun einen Doppelklick auf die Datei, um sie zu öffnen, z. B. in Skripteditor.
Immer alle Fenster sichern
Im Skript finden Sie die Zeile property allWindows: false. Ändern Sie das false zu true, wenn Sie grundsätzlich alle offenen Fenster Ihres Browsers sichern möchten. So sichern Sie Ihre gesamte Browser-Sitzung. DEVONthink legt für jedes Fenster eine eigene Gruppe an. Dieser Zusatz funktioniert auch schon mit dem originalen Version des Skripts aus dem Support-Assistenten.
Fenster dynamisch sichern
Alternativ können Sie auch die Befehlstaste (⌘) gedrückt halten, während Sie das Skript ausführen, um alle offenen Fenster zu sichern. So ist es keine Voreinstellung, sondern Sie entscheiden bei Bedarf.
Wie Sie vielleicht sehen, wird in diesem Skript AppleScript Objective-C verwendet, um zu erkennen, welche Taste gedrückt wird, und das Verhalten entsprechend zu ändern. So wird auch erkannt, ob die Taste CapsLock (⇪) aktiviert ist, damit die Taste weiterhin gemeldet wird.
Außerdem finden Sie im Skript die Zeile delay 1. Das sorgt dafür, dass Sie eine Sekunde Zeit haben, um die Befehlstaste zu drücken, bevor das Skript ausgeführt wird. Das kann sehr praktisch sein, wenn Sie das Skript z. B. über eine Anwendung wie Keyboard Maestro verwenden. Passen Sie die Verzögerung nach Belieben an, indem Sie einfach die Zahl verändern.
Sie können auch ein kleines Skript verwenden, um die Codes für die Tasten herauszufinden, mit denen Sie das Verhalten des Skripts anpassen können. Wählen Sie in Skripteditor Ablage > Neu und fügen Sie die folgenden Zeilen ein:
use framework "Appkit"
delay 1
set n to current application's NSEvent's modifierFlags()Lassen Sie dieses Mini-Skript in Skripteditor laufen und halten Sie dabei eine beliebige Taste gedrückt. Das Skript liefert Ihnen nach Ablauf der Verzögerung den Code für die gedrückte Taste. Den Code können Sie jetzt verwenden, um unser Skript ganz nach Ihren Bedürfnissen anzupassen.
