Erste Schritte auf einem neuen Gerät
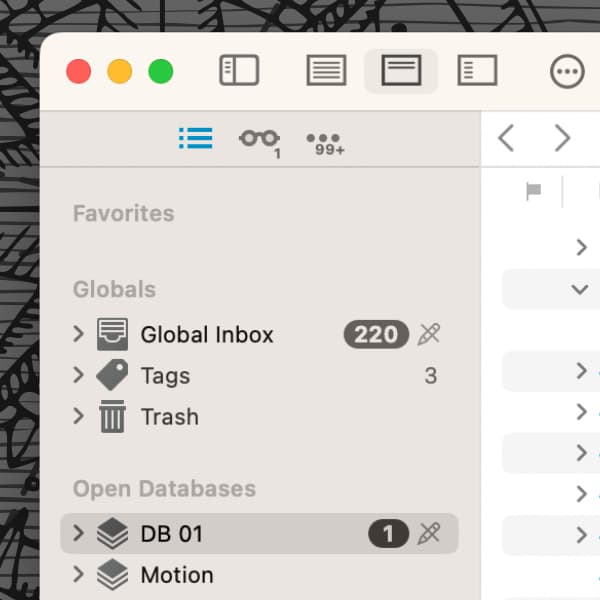
Wenn Sie DEVONthink gerade neu auf einem Mac installiert haben, gibt es ein paar Dinge, die Sie bald von Ihrer Liste streichen sollten.
Registrieren Sie DEVONthink auf Ihrem Mac
Zunächst müssen Sie DEVONthink auf ihrem (neuen) Mac registrieren. Machen Sie dafür Folgendes:
- Melden Sie sich in Ihrem Benutzerkonto bei uns an.
- Klicken Sie auf Ihre Lizenz von DEVONthink im Abschnitt Ihre Softwarelizenzen.
- Klicken Sie auf den grünen Knopf Aktivieren, oben auf der Seite. Wenn Sie aufgefordert werden, DEVONthink zu öffnen, stimmen Sie zu.
Falls Sie einen Arbeitsplatz Ihrer Lizenz von einem Mac entfernen müssen, den Sie nicht länger besitzen oder verwenden, folgen Sie Schritt 1 und 2, und dann:
- Scrollen Sie bis zum Abschnitt Geräte und klicken Sie auf Bearbeiten.
- Klicken Sie auf den Knopf mit dem Minus-Zeichen neben dem Gerät, von dem Sie die Registrierung entfernen möchten.
- Scrollen Sie wieder nach oben und aktivieren Sie Ihre Lizenz auf Ihrem Mac.
Überprüfen Sie Ihre Sicherheitseinstellungen
Damit DEVONthink wie gewohnt weiterarbeiten und z. B. auf die eigenen Einträge im Benutzerverzeichnis zugreifen kann, benötigt es Festplattenvollzugriff. Gehen Sie dazu in Ihre Systemeinstellungen und erteilen Sie den Zugriff unter Datenschutz & Sicherheit > Festplattenvollzugriff. Mehr dazu finden Sie hier auf unserem Blog oder in unseren Fragen und Antworten.
Sie werden außerdem gelegentlich Benachrichtigungen von macOS erhalten, dass DEVONthink andere Anwendungen steuern möchte. Das ist notwendig, wenn Sie Automatisierungen eingerichtet haben. Sie können den Zugriff auch später in den Systemeinstellungen unter Datenschutz & Sicherheit > Automation > DEVONthink gestatten.
Überprüfen Sie die Berechtigungen für Ihre Datenbanken
Der Migrationsassistent und Time Machine von Apple bieten eine einfache Möglichkeit, einen neuen Mac auf der Grundlage eines alten Macs einzurichten oder benötigte Elemente aus einer Sicherung wiederherzustellen. Manchmal können dabei aber auch Probleme mit den Berechtigungen entstehen.
Öffnen Sie Ihre Datenbanken und überprüfen Sie, ob neben dem Namen Ihrer Datenbanken in der Seitenleiste Navigation ein durchgestrichener Stift angezeigt wird, besonders beim Globalen Eingang. Falls ja, wählen Sie die Datenbank in der Seitenleiste aus und dann Ablage > Neuaufbau der Datenbank aus dem Menü. Lassen Sie den Neuaufbau durchlaufen und schalten Sie Ihren Mac dabei nicht aus.
Sollte das Symbol mit dem durchgestrichenen Stift weiterhin angezeigt werden, kontaktieren Sie unseren Kundendienst für weitere Hilfe.
Starten Sie Ihre Backups
Schließlich sollten Sie Ihre wichtigsten Datensicherungen einrichten. Ein angeschlossenes externes Laufwerk und Time Machine sind eine einfache Möglichkeit, damit zu beginnen. Wir haben auf unserem Blog bereits über verschiedene Backup-Optionen gesprochen.
