Understanding DEVONthink's Sync
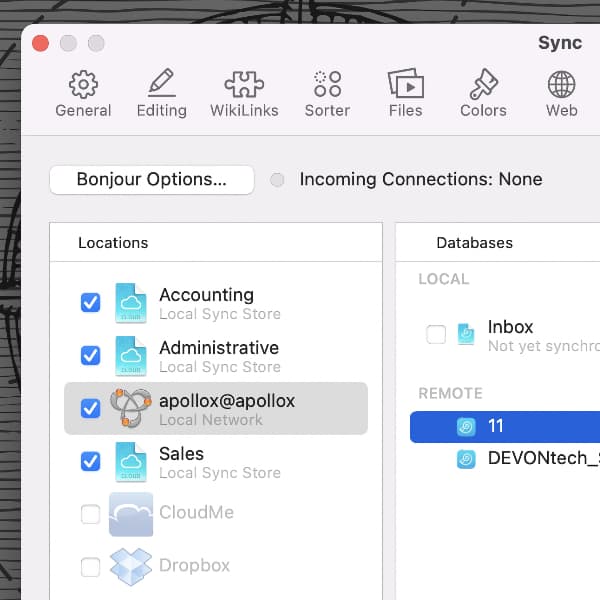
When it comes to syncing in DEVONthink and DEVONthink To Go, some people wonder or get confused about how to “get my databases on both devices”. Here are some tips and things to understand about syncing.
Initial Concepts
As detailed in the chapter In & Out > Sync of the documentation, syncing is actually a simple process. It all starts with this basic situation: An Apple device, Mac or mobile, has a database. But you want to have the same database in the same state on another Apple device — again, Mac or mobile. In order to have this happen you need to sync the databases in DEVONthink and/or DEVONthink To Go.
The first thing to understand is that there is no “copy” of a database in the cloud nor are you “connecting” to the database on another device. Every device has its own local copy of a database and sends changes to other copies of the database through sync.
To get a copy on your devices…
- On a Mac, you can copy the database to another Mac via external hard drive. However, unless you’re using DEVONthink’s sync, the content of the two copies will soon differ. You can import the database from an active sync location instead and regularly sync it so the two copies are always in the same state.
- On an iOS/iPadOS device, you don’t have the option to copy the database in the same way, so you need to import the database from an active sync location in DEVONthink To Go.
Possible sync locations are cloud services like iCloud, Dropbox, or a WebDAV service or server, or another device running DEVONthink or DEVONthink To Go.
Note: You cannot sync two databases that were created separately but have the same name. Only imported or copied databases will sync as they are true copies of the database with the same internal identifier.
Setting it up
Syncing is always set up in DEVONthink’s Preferences > Sync or DEVONthink To Go’s Settings > Sync: Locations. This is covered in the in-application help of both apps as well as their manuals. But bear these things in mind…
- You must set up the same sync location on both devices. For example, if you’re using a Dropbox sync you must authenticate to the same Dropbox account, use the same sync store name, and use the same value for the encryption key. If you initially sync with a key specified, you must enter the same key when setting up the sync on the other devices.
- You must enable the databases you want to sync. DEVONthink will not decide which databases are enabled for syncing. That’s a decision you need to make.
- For the initial sync, especially when using a remote sync option like Dropbox, you must be patient. This is often going to be the largest data transmission so make sure you give it time to do its thing.
Problems
If you think there’s a problem with syncing, these are the first two questions to ask (as applicable):
- What is reported in DEVONthink’s Window > Log?
- Is there a triangle on the sync icon in DEVONthink To Go’s bottom toolbar? If so, tap it. What is reported?
Last Thoughts
Lastly, here are a few things to keep in mind:
- Syncing is optional. You can sync all your databases, some of them, or none. You may also like to have a look at our blog article about how to use sync locations, where we describe some conceivable options.
- There is no one-to-one copy of the database in the sync location, in the cloud, or otherwise. It is raw, chunked, and optionally encrypted data about the database so you can’t go into the sync location and find your files.
- Remote sync locations have technical challenges posed by unstable networks, slow or unresponsive servers, or bandwidth/connection throttling. We suggest you use a remote sync option when it’s needed, not just because you have a cloud account.
We hope this helps clear up some of the basic questions people often ask about sync.
Note: This article deals with an older app generation. Interface elements, menu paths, and procedures could differ.
