How to Open Items with Keyboard Maestro
August 8, 2023 — Jim Neumann
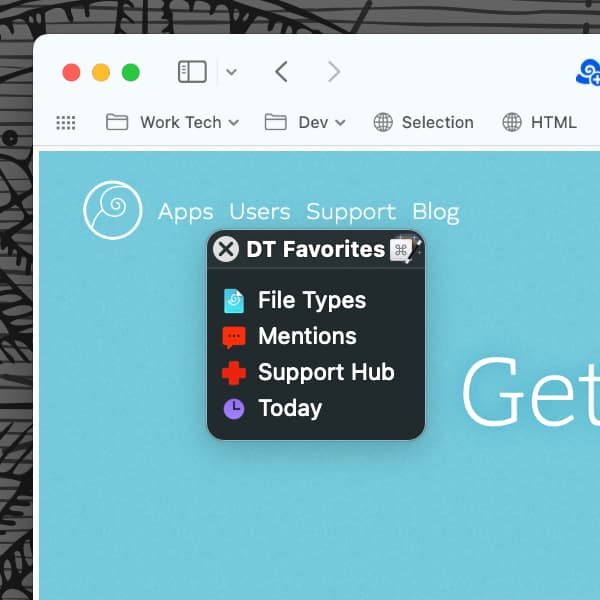
Even as our DEVONthink databases continue to grow, there are always certain documents or groups we deal with daily. When working in other applications, you may wish for a quick way to jump back to a specific item in your databases. Here is a way to create a launch palette in the popular Keyboard Maestro utility.

- In DEVONthink, Control-click the item you want in your palette, and choose Copy Item Link.
- Switch to Keyboard Maestro and create a macro group in the Groups section. This will contain the macros to the DEVONthink items you’ll link to. Give it a name, like DT Favorites.
- With your macro group selected, press the plus (+) button in the Macros section and create a new macro. Give it a name, likely the name of the specific item in DEVONthink.
- Normally, you’d define a trigger, e.g., a hotkey to launch the macro. In this instance, ignore this step or add Triggered by… > Global Palette Macro Trigger.
- Under Will execute the following actions, tap No Action to open the Actions pane.
- Search for and add Open > Open a URL to add the action to your macro, then paste the item link into the action. Close the Actions pane to see your macro in its group.
- Optionally, you can customize the icon for your macro.
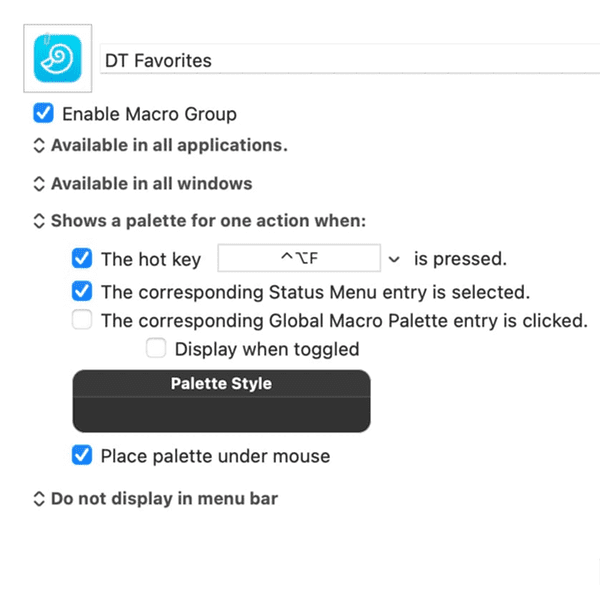
Now to create a palette…
- In DEVONthink, copy the item link of another item.
- Back in Keyboard Maestro, Control-click the macro you made, and choose Duplicate Macro.
- Define a trigger, e.g., Global Macro Palette Trigger again.
- Select the macro group you made in the previous step 2 and make sure it’s enabled.
- In the third set of options, choose Shows a palette for one action when and set a hotkey.
- Optionally, tap the Palette Style if you want to customize the palette.
Now press your hotkey and a handy floating palette should appear with buttons to launch those items in DEVONthink!
Note: This article deals with an older app generation. Interface elements, menu paths, and procedures could differ.
