How to Use WordService
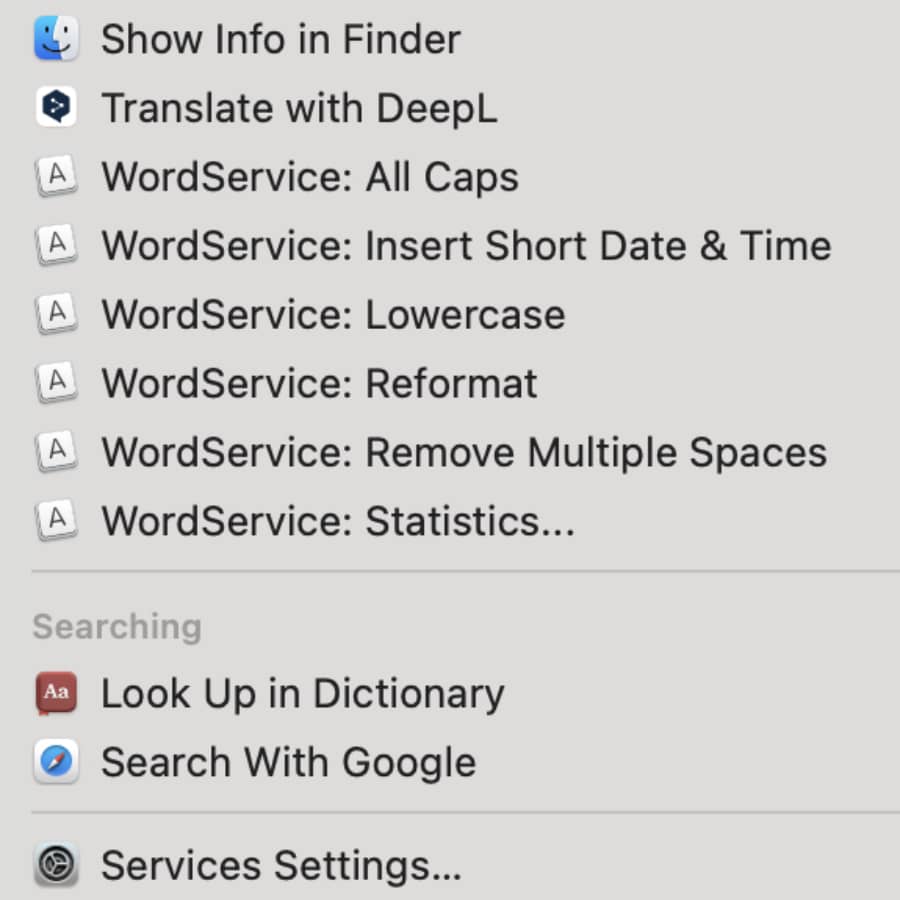
When working with text, there are times you need to modify the format, for example, switching from upper to lower case. Text transformations like this can take a lot of time when you have to do them manually. Or maybe you want to make sure that there are no duplicate spaces in your text? We have a freeware application that makes some of those changes a little easier: WordService.
Download WordService from our website. Unzip it, move it to the Applications folder, and run it. You will see a message that you don’t need to run the application again to use the services. To access a PDF listing the available WordService commands with explanations, click the Help button. You can run WordService to access the Help later, if needed.
To test the desired commands, create a document in TextEdit and add some text. Now go into System Settings > Keyboard > Keyboard Shortcuts > Services > Text and you’ll see several services prefixed with WordService. Enable the ones you’re interested in, e.g., WordService: All Caps. If it’s a command you think you’d use often, you may want to assign a hotkey. Double-click the shortcut field to the right and enter a shortcut for the desired service.
Back in TextEdit, select some text, then open the TextEdit > Services menu. This also registers the shortcut, if you’ve assigned one. Choose the WordService: All Caps service and the selected text will be transformed! And of course, this only works with editable text, e.g., you can’t transform selected text in the content of a PDF.
You’ll also see some services for inserting dates and times. Many people find this useful in a variety of scenarios, including taking meeting notes, logging start and stop times on projects, journaling, etc.
Be aware many native Mac applications report text selections, e.g., Pages or Safari, but not all do. Services depend on what the current application reports, so you’ll have to test with the specific apps you’re using.
