How to Handle Stalls and Crashes
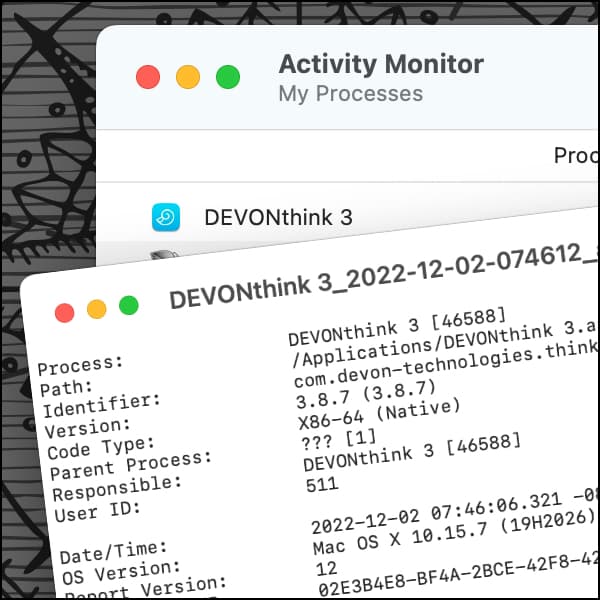
Quality assurance is a top priority in the development of our applications. Nevertheless, misbehavior can occur. There may be a hardware issue, a lack of machine resources like RAM or disk space, a bad update from some application, a bug in our app, etc. These things can lead to an application crashing or stalling. Here’s how to report these things to us.
Crash or Stall?
The first thing to define is: Is the application crashing or is it stalling? These are not the same things.
A crash is when the application terminates unexpectedly. You’re working along and suddenly the application’s window just disappears. A crash reporter window from the operating system usually follows shortly after. If the crash does not occur when launching the application, take note of what you were doing at the time of the crash and let us know in your support ticket (more on that later).
A stall is when the application stops responding, showing the spinning pinwheel cursor. If this happens, do not force quit the application, be patient first. This cursor is also shown when a process is taking a longer time. But if the stall goes on for a considerable amount of time, do this:
Do a Spotlight search for Activity Monitor and there select our application in the list of processes. Its name should be in red and show (Not responding). Press ⌥⌘S to run a process sample on it. When the sample window opens, press the Save button and save it to your desktop. You can then force quit the stalled application.
Reporting the issue
If the application isn’t crashing or stalling on startup, hold the Option key (⌥) in DEVONthink or DEVONagent and select Help > Report Bug. This will create a draft email with info and logs for our support team to inspect. In case of a stall, please remember to attach the process sample you saved to your desktop.
If the crash or stall occurs on startup you logically can’t use the bug reporting mechanism, so open a support ticket and attach the crash log or process sample manually.
To get the crash logs manually: In the Finder, hold the Option key (⌥) and choose Go > Library. Go into the Logs/DiagnosticReports folder and send us the most recent crash report for the affected application (the name and date is in the filename). Include the most recent one as an attachment to your support ticket.
Relaunching DEVONthink
When you relaunch DEVONthink and reopen your databases, you will be prompted with a warning saying the databases may already be open. This is normal behavior after the application has been terminated abnormally. Press the Continue button and DEVONthink will do a verification of the databases to ensure they are healthy. You will be prompted if issues are detected. This is also shown in Window > Log.
If there is an issue, please see the Troubleshooting > Repairing a defective database in the built-in Help or documentation. You may also need to select File > New Window to open a new main window.
Thank you for helping to report issues so we can assist you in the most efficient way!
